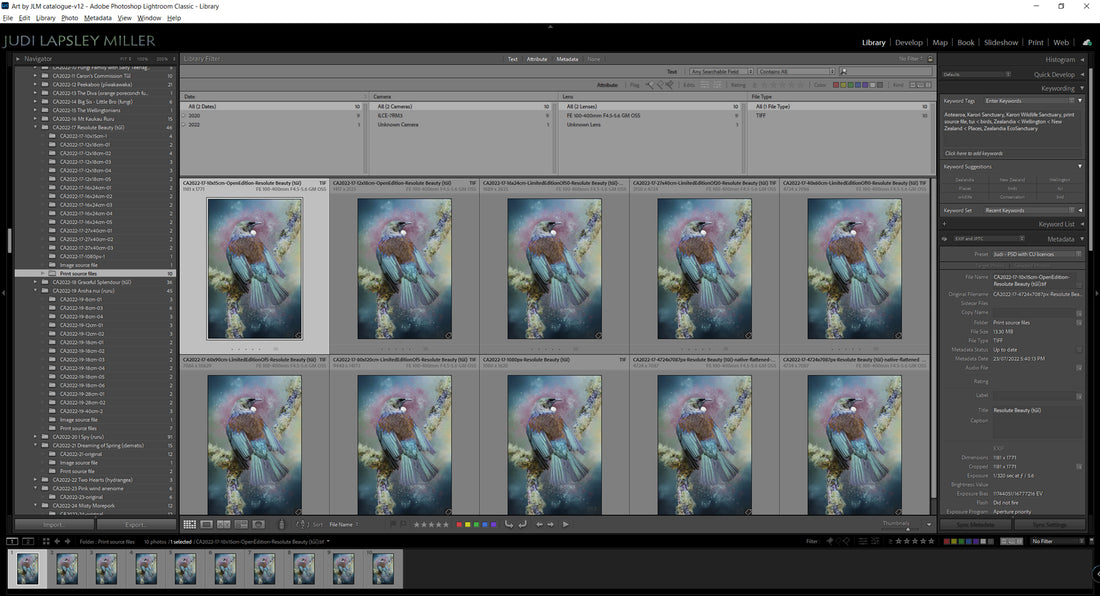
Managing your stash of creative goodies using Lightroom Classic
Share
I'd like to offer up my method for managing my stash of textures, elements, overlays, and masks that I've acquired through courses like AWAKE, Kaizen, and from content I've purchased. It's a bit different to what Sebastian Michaels' suggests, but each to their own. It's a big decision to make, so considering various strategies allows you to make an informed decision before taking the plunge to get organized. This overview assumes you already know a bit about navigating your way round Lightroom Classic and how to import images.
 Just considering textures alone - I have over 4000 textures after the AWAKE and KAIZEN courses, along with creating my own. Too many to search through if they were all in one folder. One option is to create folders for each type of texture: grunge, paint, black and white, cracks, urban, concrete… but that quickly makes for some hard decisions. How would you file this texture on the right? It could be filed under watercolor texture, cracked texture, fabric texture, and more. You certainly don't want to duplicate the image and put it into multiple folders!
Just considering textures alone - I have over 4000 textures after the AWAKE and KAIZEN courses, along with creating my own. Too many to search through if they were all in one folder. One option is to create folders for each type of texture: grunge, paint, black and white, cracks, urban, concrete… but that quickly makes for some hard decisions. How would you file this texture on the right? It could be filed under watercolor texture, cracked texture, fabric texture, and more. You certainly don't want to duplicate the image and put it into multiple folders!
Rather than fuss about which folder an image should be filed in, forget about filing entirely. Let Lightroom work for you instead, with keywords, searches, and smart collections. When you get a new content bundle, unzip each content package into a main folder for all your goodies. I usually let the folder be autonamed by the package name, which also makes it easier to trace back to the source (e.g., "2LO Artist 11", "FS_Cloudy_Day_background_"). Within my main folder, I also have separate folders for AWAKE, Kaizen, and my own content, but that doesn't really matter. Once the content is unzipped, import it into your Lightroom catalog. Then (and this is the only painful bit), keyword every image.
How to keyword
Ctrl-K or Cmd-K gets you to the Keywording panel quickly. Simply type in your keywords, separated by commas. As your collection of keywords builds up, Lightroom will autosuggest and autocomplete for you. For the above texture, I've tagged it as "fabric, cracked, watercolor, texture". I can then easily find it (and others) by simply searching for "texture fabric" or "texture watercolor", or whatever. It's up to you as to how detailed you get, but once keyworded, you will more likely be able to find your goodies in the future. Keyword all your photos too, not just your stash. Even if you have a big collection already, start like you mean to go on with new images and knock the rest off in 15 minute chunks each day till they're all done. It will save you more time in the long run as your images will be so much easier to find. I have over 45000 images in my collection, and they are finally all keyworded.
 Just considering textures alone - I have over 4000 textures after the AWAKE and KAIZEN courses, along with creating my own. Too many to search through if they were all in one folder. One option is to create folders for each type of texture: grunge, paint, black and white, cracks, urban, concrete… but that quickly makes for some hard decisions. How would you file this texture on the right? It could be filed under watercolor texture, cracked texture, fabric texture, and more. You certainly don't want to duplicate the image and put it into multiple folders!
Just considering textures alone - I have over 4000 textures after the AWAKE and KAIZEN courses, along with creating my own. Too many to search through if they were all in one folder. One option is to create folders for each type of texture: grunge, paint, black and white, cracks, urban, concrete… but that quickly makes for some hard decisions. How would you file this texture on the right? It could be filed under watercolor texture, cracked texture, fabric texture, and more. You certainly don't want to duplicate the image and put it into multiple folders!Rather than fuss about which folder an image should be filed in, forget about filing entirely. Let Lightroom work for you instead, with keywords, searches, and smart collections. When you get a new content bundle, unzip each content package into a main folder for all your goodies. I usually let the folder be autonamed by the package name, which also makes it easier to trace back to the source (e.g., "2LO Artist 11", "FS_Cloudy_Day_background_"). Within my main folder, I also have separate folders for AWAKE, Kaizen, and my own content, but that doesn't really matter. Once the content is unzipped, import it into your Lightroom catalog. Then (and this is the only painful bit), keyword every image.
How to keyword
Ctrl-K or Cmd-K gets you to the Keywording panel quickly. Simply type in your keywords, separated by commas. As your collection of keywords builds up, Lightroom will autosuggest and autocomplete for you. For the above texture, I've tagged it as "fabric, cracked, watercolor, texture". I can then easily find it (and others) by simply searching for "texture fabric" or "texture watercolor", or whatever. It's up to you as to how detailed you get, but once keyworded, you will more likely be able to find your goodies in the future. Keyword all your photos too, not just your stash. Even if you have a big collection already, start like you mean to go on with new images and knock the rest off in 15 minute chunks each day till they're all done. It will save you more time in the long run as your images will be so much easier to find. I have over 45000 images in my collection, and they are finally all keyworded.
HINT: Lightroom can keyword hierarchically and you can add synonyms which can make it easier to add multiple keywords at once. But I don't always bother.
The benefit of keywording over filing is that one image can belong in multiple categories so you no longer have to angst over whether a texture should be filed under "black and white", "urban" or "grunge". It can be all three, and more!
Some images I've keyworded in more detail than others - you can only do so much. But I figure with at least one keyword, it stands a chance of being found again. And with so much wonderful content out there, it's so easy to get overwhelmed and not be able to find anything.
Some images I've keyworded in more detail than others - you can only do so much. But I figure with at least one keyword, it stands a chance of being found again. And with so much wonderful content out there, it's so easy to get overwhelmed and not be able to find anything.
Potentially useful keywords:
texture, overlay, mask, element, brush, grunge, urban, mixed media, illustration, vintage, antique, black and white, bird (or if you're like me, specific species including their Latin names), location (ie specific place),... and on and on...
texture, overlay, mask, element, brush, grunge, urban, mixed media, illustration, vintage, antique, black and white, bird (or if you're like me, specific species including their Latin names), location (ie specific place),... and on and on...

Finding content using Find/Search
Once you have keywords, you can then start finding your stuff:
- Start in the top level of your catalog in "All Photographs" if you want to search over your entire Catalog.
- Ctrl-F or Cmd-F to get the Find field.
- Type in what you're looking for and hit Enter - Lightroom will display the photos/images meeting the search term.
- You can constrain the search to things like "keywords", "filename", and "any searchable field" - I usually use the latter as it will pick up more possibilities. (Many content creators already use useful keywords as filenames, and some content comes with keywords already.)
This is where the magic lies… A Smart Collection is essentially a saved search. You don't have to manually add images to the collection; instead the collection is automatically created through search rules. Not only can you set up and save specific keyword searches, you can include information about the images, like aspect ratio and size. One of my favourite collections is "Textures that are square and greater than 4000px" - the starting point for most of my composited images.
How do you create a smart collection?
Click the + icon on the top right of the Collections panel and choose Create Smart Collection. Give it a name then create rules to define the search.
Click the + icon on the top right of the Collections panel and choose Create Smart Collection. Give it a name then create rules to define the search.
Once you've created the collection, you can edit it. This smart collection looks in any folder called "Compositing resources" and looks for square images greater than 4000px with the keyword "texture":
You'll quickly come up with smart collections to suit your purposes.
Further Hints
- Just have one Lightroom catalog for everything. It's too much of a hassle opening and closing multiple catalog.
- Adobe evangelist Julieanne Kost has tutorials on smart collections, keywording, and using Lightroom in general. Well worth your time. Google her.
- If you're using Lightroom CC, you can harness its keywording AI. I've not tried it, because for me, it is too painful to move 45000 full-res images into the cloud so I'm sticking with Lightroom Classic.
- In Lightroom under "Catalog Settings", go to the Metadata tab. Turn on "Automatically write changes into XMP". Along with other settings, this will also add your keywords to the image files themselves and not just the Lightroom database - that way they're available to other programs too. And if your Lightroom catalog is corrupted, you won't lose everything. (Now is a good time to consider on and off-site back-up strategies too!).
Do let me know in the comments how I can improve, clarify and/or correct any of this information. Hope this helps someone! I wish someone had told me much earlier :)







2 comments
Judi